Industry Solutions
Customized for your business requirementsPublic Sector
Wholesale & Retail
Maritime Industry
Schools & Educational Institutions
Hotels
Healthcare
Audio and Video Conferences
Secure & user-friendlyon premises & via cloud
Critical Infrastructures
Reliable communication for critical infrastructures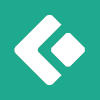
Products
innovaphone PBX
The IP PBX for modern business communicationinnovaphone myApps
Platform for digital enterprise collaborationWhat is myApps?
myApps Client
myApps Platform
Telephony & Virtual Meetings
Video calls, conferencing & online meetingsSoftphone
Virtual Meetings
Test myApps Meetings
Business Productivity
Boost digital collaboration in your businessConnect
Working
Remote Control
myApps Cloud
Secure & flexible with the full set of featuresApps
Apps to equip & manage your digital workplace...to Communicate with
...to Work with
...for Administrators
...for Fun
Overview of All Apps
Call Management
Optimize your business communicationsSwitchboard
Queue Board
Recording
Reporting
Hardware
Versatile hardware devicesdeveloped by innovaphone
VoIP Gateways
Analog Adapters
IP Phones
Wireless & IP DECT
Contact Widgets
Easy contact options for your website visitorsSolutions
Industry Solutions
Customized for your business requirementsPublic Sector
Wholesale & Retail
Maritime Industry
Schools & Educational Institutions
Hotels
Healthcare
Mobile Working
Work remotely at your digital workplaceVoice Recording
For emergency calls & legal requirementsRent, Buy or Move to the Cloud?
Combine the models to suit your business needsmyApps Cloud
innovaphone Rental
Buying a Phone System
Audio and Video Conferences
Secure & user-friendlyon premises & via cloud
Digital Collaboration
Interactive platform for digital collaboration & communicationThe Recording of Working Times
Software tool to digitally record working timesMigration to All IP
Smooth migration to modern enterprise communicationsCritical Infrastructures
Reliable communication for critical infrastructuresVirtual Desktop Infrastructure (VDI)
Make & receive calls with Remote Desktop, Citrix & LinuxSynchronized Presence Status
Office integration & presence information in your myApps client3rd Party Integrations
Integrate websites, CRM, ERP, presence of multiple platforms into myAppsHighlights
Virtual Meetings
Secure conferencing – on premises & from the cloudConnect
Interactive platform for modern enterprise communicationsContact Widgets
Easy contact options for your website visitorsLatest Release Highlights
Highlights of our latest software versionWorking
Digitally record working times from any locationRecording
For emergency calls, legal requirements & other situationsRemote Control
Remote access for IT support & collaborationOverview of All Apps
All apps for myApps: innovaphone apps & partner appsCompany
About Us
Who is innovaphoneand our vision
Corporate Culture
Products with a Mission
Our Vision
Certificates & Attestations
Breaking News
Latest news from innovaphone & myAppsNewsticker
Press
Blog
Current industry trends & topics of interestContact
We value personal contact. Please get in touch with usSecurity - Made in Germany
Reliable protection &GDPR compliant
Events
Meet us on site & onlineExhibitions & Events
Webinars
Trainings for Partners
Newsletter
Get our newsletter &event invitations
Our Sales Team
Find your dedicatedpoint of contact
Our Customers
A selection of our customer installationsJob Vacancies
Your career @innovaphoneJoin the team!
Partners



